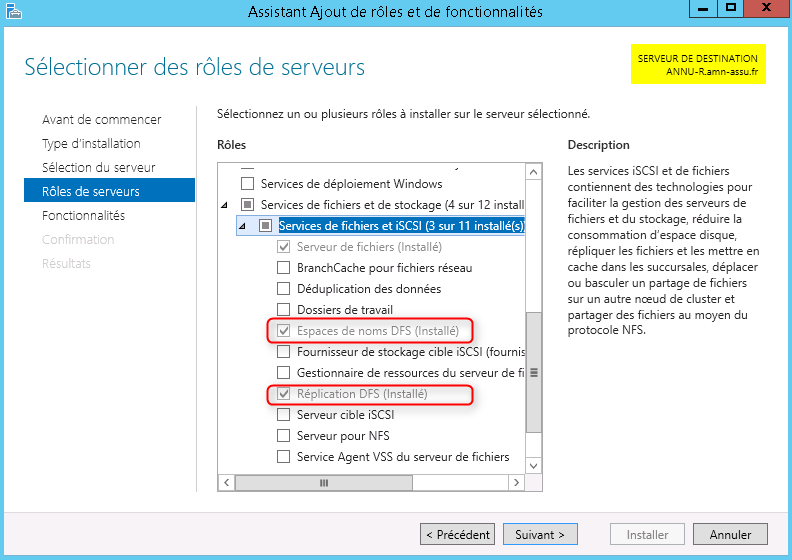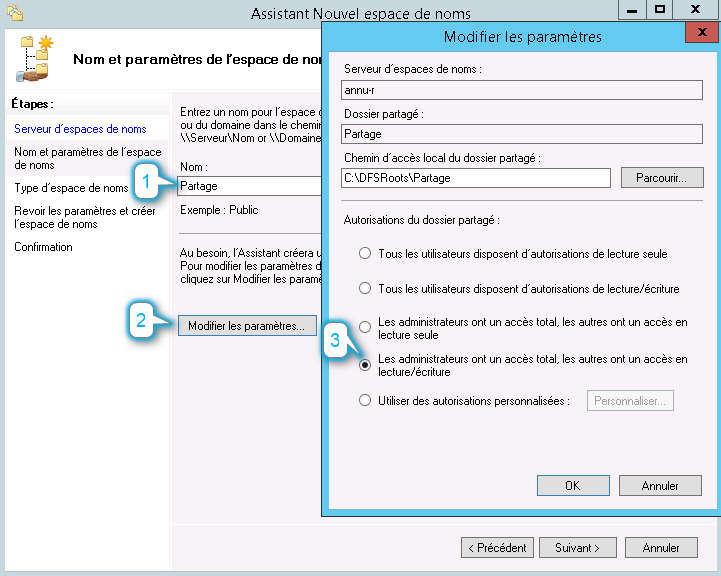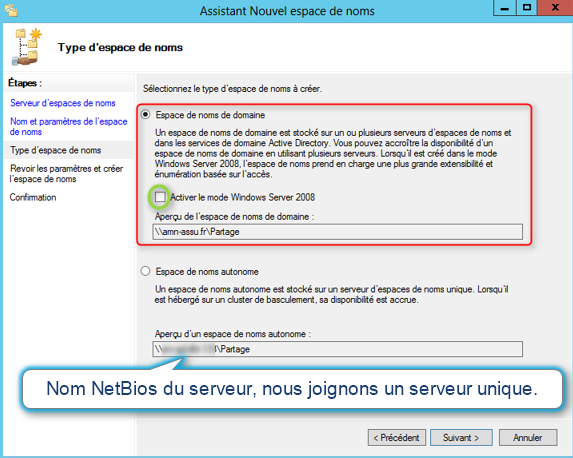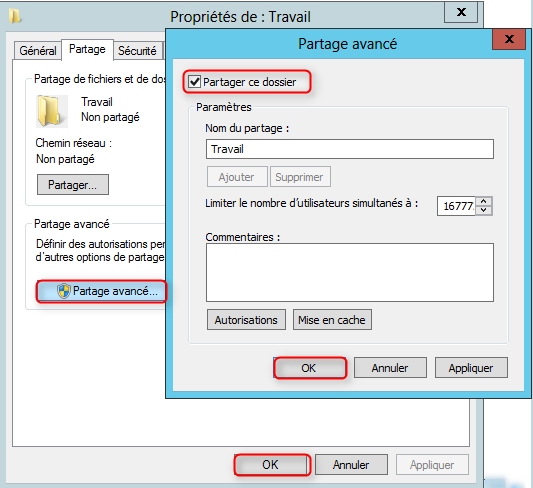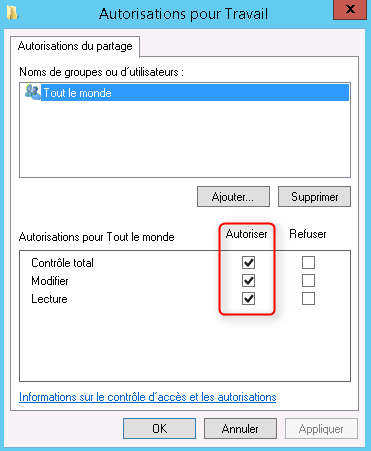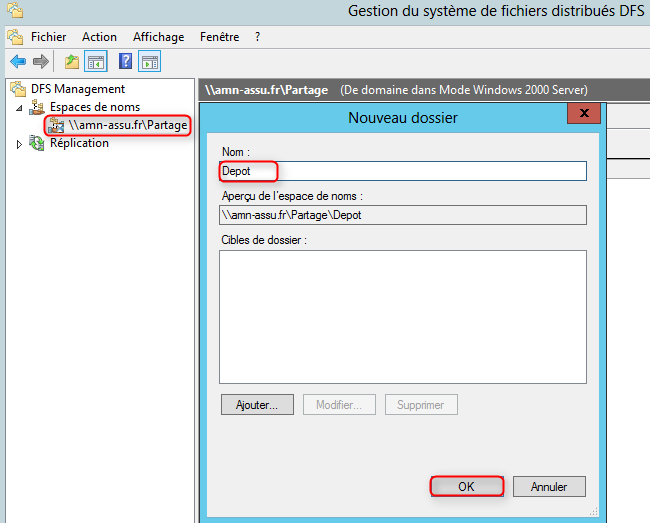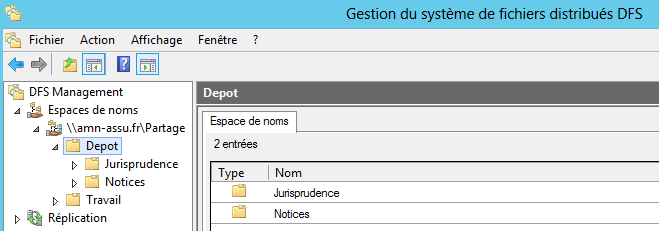Réplication DFS (Windows)
Contributeurs
(SISR2-2016) Benjamin Landais
DFS (Distributed File System) : Ce système de fichier hiérarchisé permet de structurer les fichiers partagés sur différents serveurs du réseau de façon logique. Il permet de référencer un ensemble de partages qu'il faudra rendre accessibles de manière uniforme puis, de centraliser l'ensemble des espaces disponibles sur cet ensemble de partages.
Avec le DFS, l'utilisateur final ne visualise pas le nom du serveur sur lequel il accède pour lire les données, cela est totalement transparent. L'avantage c'est que si le serveur vient à changer à cause d'une panne ou pour cause d'évolution, le chemin d'accès restera le même.
Prérequis & environnement
- Pour construire un cluster nous avons besoin de faire partie d'un domaine, donc d'un AD.
- Chaque manipulation se fera depuis un compte administrateur du domaine.
- Disposer d’au moins 40 Go pour réaliser une bonne installation.
- Le rôle DFSR doit être installé sur tous les serveurs qui seront membre d’un groupe de réplication.
Installer le serveur DFS (Sur l'AD éventuellement)
- Commencer par ouvrir le « Gestionnaire de serveur », cliquer sur « Gérer » puis « Ajouter des rôles et fonctionnalités » dans le menu. Cliquez sur « Suivant » afin de passer l’étape « Avant de commencer ».
- Dans le cas ou plusieurs serveurs apparaissent, choisisser le serveur sur lequel vous souhaitez installer le rôle.
- Une fenêtre apparaît, cliquer sur « Ajouter des fonctionnalités » pour installer les fonctionnalités nécessaires au bon fonctionnement du rôle. Cliquer sur « Suivant » deux fois.
- Autoriser le redémarrage automatique et cliquer sur « Oui » puis sur « Installer » pour passer à l’installation.
- Les rôles sont désormais installés.
Création d’une racine DFS espace de noms de domaine
- Ouvrir le gestionnaire de serveur, cliquer sur « Outils » puis ouvrer la console « Gestion du système de fichiers distribués DFS ».
- Effectuer un clic droit sur « Espaces de noms » et « Nouvel espace de noms… ».
- Indiquer le serveur d’espaces de noms qui hébergera les espaces de noms.
- Cliquer sur « Créer » afin de valider les configurations.
Création dossier partagé et liaison DFS
Les « Liaison DFS » font références à dossier partagé. Le dossier sera le nom du partage affiché côté client et dans la configuration du serveur, une liaison sera effectuée entre ce dossier DFS et la cible DFS afin de faire un lien entre les deux éléments. Certains dossiers n'utilisent pas de cible, uniquement dans le but hiérarchiser les espaces de noms DFS. NB : La création d’une liaison DFS est identique que ce soit pour une racine autonome ou une racine espace de noms de domaine. Nous devons créer un dossier partagé sur nos serveurs faisant office de stockage (DATA-130 et DATA-131).
- Positionner vous à l’endroit où vous voulez stocker votre dossier partagé. Suivant notre arborescence, nous créons le dossier « Depot » dans le « C:\ ».
- Il est recommandé de créer les dossiers partagés dans une partition dédiée au stockage.
- Ensuite faites clic droit sur celui-ci puis « Propriétés ». Nous attribuons les droits aux dossiers parents, par conséquence, tous les dossiers enfants disposerons des mêmes droits.
Nous recommencerons la manipulation sur chaque dossier afin de créer l’arborescence souhaitée.
Installer les rôles DFSR sur les serveurs cibles
Rappel : Vous devez installer DFSR sur tous les serveurs qui seront membre d’un groupe de réplication pour que cela fonctionne. Nous installons durectement le rôle via cette commande PowerShell :
Install-WindowsFeature FS-DFS-Replication
Attention, lorsque l'on installe un rôle via PowerShell, l'interface graphique ne s'installe pas. On utilise uniquemement cette commande sur les serveurs cibles car vous n'aurez pas d'administration à faire par la suite.
Création de l’arborescence depuis le serveur DFS
- Remplissez le champ « Nom », par exemple par « Depot » vu que c’est le premier dossier de l’arborescence que je souhaite créer. Cliquez sur « OK » pour valider. Nous ajouterons des « Cibles de dossier » lors de la prochaine étape.
- Lorsque l’on indique 2 cibles différents pour un même dossier, alors, Windows nous demande si l’on souhaite créer un groupe de réplication, cliquer sur « Oui ». Si l’on souhaite, nous pouvons cliquer sur « non » et créer le groupe de réplication plus tard depuis l’onglet « Réplication », « Système de fichier distribués DFS », faire un clic droit sur l’onglet « Réplication » puis cliqué sur « Nouveau groupe de réplication… ».
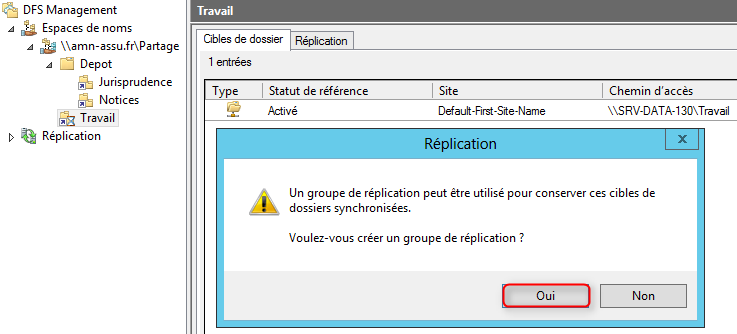
- Nommez le groupe de réplication, saisissez éventuellement une description, puis, continuez en cliquant sur « Suivant ».
- Indiquez les serveurs membres de la réplication et cliquer sur « Ajouter ».