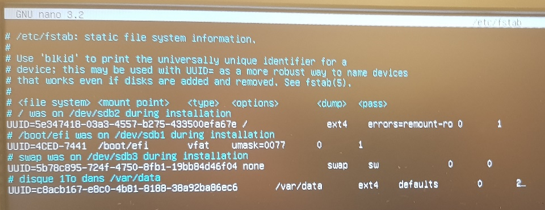LINUX
Quelques généralités sur les manipulations sous Linux, pour des distributions dérivées de Debian (Debian, Ubuntu).
La page scripting propose des explications sur l'automatisation de tâches en bash/shell Linux.
Présentation
L'utilisation de l'environnement Linux passe par la maîtrise des éléments suivants :
- l'utilisation du shell
- l'arborescence des fichiers du SGF (/etc, /var, …)
- la configuration des options réseau (IP, DHCP, DNS, Routage/Passerelle)
- l'installation et la gestion du fonctionnement des services (apt / aptitude)
- l'utilisation et le paramétrage de fichiers de configuration
- l’automatisation des actions par la réalisation de scripts
Les lignes de codes correspondent à un environnement Debian/Ubuntu.
Principes
Avant toute installation, vous devez :
- mettre à jour la liste des paquetages lors de la première utilisation de l'OS :
apt update
- mettre à jour les paquetages installés lors de la première utilisation de l'OS :
apt upgrade
- utiliser un compte système :
sudo <commande> | sudo su | sudo -a | su
- avant tout paramétrage, faire une copie de sauvegarde des fichiers de configuration qui seront modifiés
cp <fichierAmodifier> <nomFichierSauvegarde>
Après toute modification, vous devez au choix
- recharger le service
systemctl reload <nom_service> // anciennes distributions : service <nom_service> reload
- redémarrer complètement le service, ce qui interrompt les connexions établies sur le serveur
systemctl restart <nom_service> //anciennes distributions : service <nom_service> restart
Utilisation du shell
Environnement shell
Sous Linux, l'utilisation de la ligne de commande se fait dans un environnement riche (le shell) qui propose des fonctions de complétion (il complète) grâce à la touche tabulation.
Mode administrateur
Les commandes d'administration qui doivent être exécutées en mode administrateur seront préfixées par la commande sudo.
On peut aussi passer complètement en mode super-utilisateur
Il y a un risque car les manipulations opérées le sont sans demande de confirmation.
//commandes pour basculer en super-utilisateur //(selon la distribution Linux retenue) sudo su sudo -a su
En mode simple utilisateur, l'invite de commande se termine par un >, alors qu'en mode administrateur, l'invite se termine par un #.
Changer de compte
Il est possible de changer de compte au sein d’un terminal, par exemple pour exécuter des commandes super-utilisateur depuis la session d’un compte normal, ou au contraire pour tester une manipulation avec un compte normal depuis une session administrateur. On bascule vers un autre compte avec la commande :
su <nomCompte>
Lancement d'un processus autonome
Lorsqu'on lance un processus (par exemple un éditeur) depuis le shell, ce processus fils prend la main et on ne pourra utiliser le shell qu'après avoir fermé le processus fils.
On peut lancer un processus autonome déconnecté du shell en finissant la commande par & :
root@monLinux:/# gedit /etc/resolv.conf &
Aide sur une commande
On obtient de l'aide ponctuelle en utilisant l'option –help (ex: mkdir –help) ou de l'aide détaillée en consultant le manuel avec la commande man <nomCommande> (ex: man chmod).
Configuration réseau
1 Configuration de l'adressage statique (IP fixe)
La configuration de l'adresse IP, du masque ou l'activation / désactivation de la carte réseau se fait par la commande ip (ifconfig pour les anciennes distributions).
//connaître l'IP et/ou lui affecter une IP ip addr [add <adresse_ip>/<cidr> dev <nom_carte>] //activer/désactiver la carte ip link set <nom_carte> {up|down} //versions dépréciées #ifconfig <nom_carte> [<adresse_ip>] [netmask <valeur_masque>] #ifconfig <nom_carte> [up|down]
Il est aussi possible de configurer le fichier /etc/network/interfaces/ pour garder la configuration après l'extinction de la machine, en ajoutant les lignes suivantes à la fin du fichier :
auto <nomCarte> # active la carte au démarrage de la machine iface <nomcarte> inet static # utilise l'adressage IPv4 statique pour cette interface # pour une carte en adressage dynamique, on indiquera iface <nomCarte> inet dhcp address <adresse_IP> # adresse statique netmask <masqueReseau> gateway <IP_passerelle> dns-nameservers <ip_dns-primaire> [<ip_dns_secondaire>]
Désactiver le parefeu
2 Actualisation de l'adressage dynamique (DHCP)
Pour obtenir une adresse IP d'un serveur DHCP, ou pour renouveler un bail, on utilisera la commande
dhclient <nom_carte>
3 Configuration du routage
La configuration du routage (et donc de la passerelle par défaut pour un poste) utilise la commande route.
- Ajouter une ligne dans la table
route add <adresse_réseau> [netmask <valeur_masque>] [gateway <adresse_passerelle>] [metric <valeur>]
- Ajout d'une route par défaut (donc d'une passerelle)
route add default [netmask <valeur_masque>] [gateway <adresse_passerelle>] [metric <valeur>]
- Supprimer une ligne dans une table
route del <adresse_réseau> [netmask <valeur_masque>] [gateway <adresse_passerelle>] [metric <valeur>]
- Afficher la table de routage
route –e
Ce paramétrage peut aussi être enregistré dans /etc/network/interfaces grâce à la clause gateway.
4 Configuration du client DNS
La configuration des serveurs DNS que le client devra interroger se fait dans le fichier /etc/resolv.conf
On y ajoute les adresses des serveurs sous la forme ci-contre.
Ce paramétrage peut aussi être enregistré dans /etc/network/interfaces grâce à la clause dns-nameservers.
Gestion des comptes utilisateurs
Les comptes utilisateurs d'une machine Linux sont gérés de manière locale (connus de cette machine uniquement). Il est possible d'associer une gestion centralisée des comptes et de rattacher des machines à un domaine (non présenté ici).
Création d'un compte
Le compte est créé soit
- comme un compte associé à un environnement (dossier /home/<nomCompte>/, shell perso) par la commande adduser ; cette dernière commande entre dans un dialogue pour renseigner les informations du compte (nom, prénom, téléphone, etc). Lors de l'ouverture de session, l'utilisateur sera positionné dans son dossier personnel (/home/<nomCompte>)
//compte avec dossier perso et environnement adduser <nomCompte> [-p <motPasse>] [-g <nomGroupe>]
- comme élément simple (une information connue par l'OS) grâce à la commande useradd : ce compte ouvrira une session en étant positionné directement à la racine de la machine ( / ).
//compte sans environnement useradd <nomCompte> [-p <motPasse>] [-g <nomGroupe>]
Suppression d'un compte
La suppression d'un compte s'effectuera par les commandes deluser ou userdel.
userdel <nomCompte> deluser <nomCompte>
On devra aussi supprimer le dossier personnel du compte
rm -r /home/<nomCompte>
Ajouter un utilisateur à un groupe
useradd <nomUtilisateur> <nomgroupe>
Gestion du mot de passe
Il est possible de modifier le mot de passe d'un utilisateur grâce à la commande passwd. Cette commande gère d'autres otpions comme le blocage d'un compte ou la limitation à des horaires donnés.
passwd <nomCompte>
Visualiser les groupes auxquels appartient un utilisateur
grep "<nomutilisateur>" /etc/group
Gestion des groupes utilisateurs
On peut ajouter un groupe :
groupadd <nomgroupe>
Pour supprimer un groupe :
groupdel <nomgroupe>
Pour visualiser les utilisateurs présents dans un groupe
grep "<nomGroupe>" /etc/group
Paquetages et services
Faire prendre en compte une langue pour l'ensemble des applications
Certaines distributions ou appliances fournissent l'OS uniquement configuré en anglais.
Il est possible de demander à Linux de prendre en compte d'autres langages (que les applications peuvent alors aussi utiliser.
dpkg-reconfigure locale //cocher les options souhaitées
Il peut être nécessaire de redémarrer le/les service/s devant prendre en compte ces modifications (Apache ou autre).
Gestion de paquetages
TODO : ajouter la gestion avec d'autres OS Linux (yum pour Fedora par exemple)
L'installation d'applications système (DNS, DHCP, serveur Web, etc) sous Linux nécessite les droits administrateur. La commande apt-get est le gestionnaire de paquetages (on pourra aussi utiliser l'équivalent aptitude ou le logiciel en interface graphique synaptic).
Il permet diverses manipulations selon les options utilisées, parmi lesquelles :
- update : met à jour les dépôts de paquetages
- install <paquetage1> [<paquetage2> <paquetage3> …] : installer un ou plusieurs paquetages
- remove <paquetage1> [<paquetage2> <paquetage3> …] [- -purge] : supprime un ou plusieurs paquetages. Certains fichiers ne sont pas supprimés, comme par exemple les configurations de l'installation (comptes, mots de passe, …). On aura recours à l’option - -purge pour nettoyer l’installation.
- autoremove : supprime les paquetages installés automatiquement et qui n'ont plus d'utilité, ou les éléments supprimés par l'option remove et qui sont encore présents dans le système
Gestion des services
Une fois les paquetages installés, les applications systèmes (ou services) présents dans /etc/init.d peuvent être :
- démarrés : start
- arrêtés : stop
- re-démarrés (ils sont d'abord arrêtés, puis démarrés) : restart
- leurs fichiers de configuration peuvent être rechargés (évite l'interruption du service pour les utilisateurs déjà connectés) : reload
Exemple :
# /etc/init.d/apache2 restart # /etc/init.d/bind9 reload
On peut aussi connaître le statut (running, failed, stopped, etc) d'un service en utilisant l'option status:
# /etc/init.d/mysql status
Beaucoup de services peuvent être gérés avec la commande systemctl (ou service pour les anciennes distributions) :
# systemctl restart apache2 systemctl bind9 reload systemctl mysql status systemctl enable apache2 //permet de l'inscrire dans les processus de démarrage de l'OS // service apache2 restart // service bind9 reload // service mysql status
Arborescence des fichiers
Contrairement à Windows, Linux ne propose pas un ensemble de lettres de lecteur pour les différentes partitions. À la place, on trouve une arborescence unique (/) à laquelle sont rattachés les différentes partitions, lecteurs physiques (disquette, CDROM, etc) et lecteurs USB.
Pour qu’un lecteur soit visible dans cette arborescence, il faut qu’il y ait été raccroché (monté) par la commande mount.
Le terme de monter un lecteur vient de l’époque où il fallait d’abord installer physiquement le disque avant de le mettre en route.
L'arborescence
On trouvera principalement dans l’arborescence des systèmes Linux Debian :
| Lieu | Contenu | |
|---|---|---|
| /etc | programmes et fichiers de configuration principaux | |
| /init.d Endroit où se trouvent les principales applications (un peu équivalent au Program Files de Windows) | ||
| /dev | drivers de périphériques | |
| /media | Montage des répertoires pointant sur des unités de stockage et lecteurs disque amovibles Apparaît parfois sous le nom /mount dans d'autres distributions |
|
| /home | Stockage des répertoires de travail des utilisateurs (équivalent de c:\Documents and settings) | |
| /bin | Contient les principales commandes en ligne | |
| /var | Fichiers et données variables (données dynamiques, fichiers temporaires, pages web, etc) pour les applications | |
| /usr | Fichiers de configuration propres à la session de l'utilisateur | |
Navigation dans l'arborescence
Quelques commandes pour naviguer dans les répertoires et explorer le système de fichiers :
| Action | Commande | Option/remarque |
|---|---|---|
| Afficher le contenu d'un répertoire | ls | |
| ls -l | affiche l'utilisateur et le groupe propriétaires ainsi que les droits d'accès | |
| ls -R | affiche le contenu du répertoire et des sous-répertoires | |
| ls -all | comme -l, y compris pour les fichiers cachés | |
| Créer un répertoire | mkdir <cheminRepertoire > | |
| Supprimer un répertoire | rmdir <cheminRepertoire> | Le répertoire doit être vide |
| Supprimer un répertoire non vide | rm -r <cheminRepertoire> | |
| Supprimer un fichier | rm <nomFichier> | |
| Se déplacer dans l'arborescence | cd / | retourne à la racine |
| cd .. | remonte d'un niveau dans l'arborescence | |
| cd <nomRepertoire> | descend à l'intérieur de l'arborescence |
Fichiers, droits d'accès, propriétaire
Commandes pour définir les autorisations et déterminer le propriétaire d'un fichier ou répertoire :
| Action | Commande | Remarques |
|---|---|---|
| Visualiser les droits d'un élément | ls -l | Affiche les fichiers courants et leurs droits |
| ls -all | Affiche les fichiers courants et système (cachés) | |
| ls -lrtR | Liste récursivement le contenu d’une arborescence en affichant les droits | |
| Modifier le propriétaire (change owner) | chown | Usage : chown [-R] [<nom_utilisateur>][:][<nom_groupe>] <nom_fichier> Exemple : donner des droits à l'utilisateur exécutant Apache (www-data) et au groupe des superutilisateurs (root) sur le dossier Web chown -R www-data:root /var/www/html L'option -R réalise le travail en récursif (tous les dossiers et sous dossiers) |
| Modifier les droits | chmod | Usage : chmod [-R] <nvx_droits> <nom_fichier>
les <nvx_droits> sont une valeur numérique de trois nombres représentant en binaire les droits (read, write, execute) pour chmod +x -r <nomFichier> L'option -R réalise le travail en récursif (tous les dossiers et sous dossiers) |
Manipulations de fichiers / dossiers
| Action | Commande |
|---|---|
| Copier un fichier | cp <fichier> [<nouveau_chemin>\]<nouveau_nom> |
| Déplacer un fichier ou le renommer | mv <fichier_a_deplacer> [<nouveau_chemin>]\<nouveau_nom> |
| Supprimer un fichier | rm <chemin_fichier> |
| Supprimer un dossier et son contenu | rm -r <chemin_dossier> |
Partitionner et monter un disque
Par Erwan RAMETTE et Benjamin HOHN
Partitionner un disque
Pour voir nos différents disques et partitions, on fait la commande :
fdisk -l
Pour partitionner un disque dur, il suffit d'utiliser fdisk en indiquant le chemin du disque dur en paramètre : Dans notre cas par exemple, ça sera :
fdisk /dev/sdb
Pour afficher de l'aide avec la liste des commandes disponibles, vous pouvez faire m.
Partition primaire
Une partition primaire est destiné à accueillir l'OS.
Pour créer la partition, il suffit de taper “n” (nouvelle partition), puis “p” (partition primaire) Et pour finir, de taper le numéro de la partition.
Vous pouvez ensuite, laisser les paramètres par défauts.
Partition étendue
Une partition étendue est destiné pour les datas. Une partition étendue contient des disques logiques. Les disques logiques sont quasiment identiques aux partitions, sauf que celles-ci sont définies dans le EBR (structure située en tête d’une partition logique, sur le disque dur d’un PC) au lieu de la MRB (premier secteur adressable d'un disque dur) du disque dur. L'utilisation de partitions étendues permet de créer + de 4 “partitions” par disque dur.
Pour créer une partition étendue, tapez “n” (nouvelle partition), puis “e” (partition étendue).
Vous pouvez ensuite, laisser les paramètres par défauts.
UNE FOIS PARTITIONNE, on peut formater notre partition :
mkfs.ext4 -b 4096 <votre partition exemple : /dev/sdd1>
Monter une partition
Pour monter une partition, on exécute la commande :
/etc/fstab
On va devoir rajouter une nouvelle ligne de ce type dans le fichier : UUID=……. var/data ext4 defaults 0 2
Voici l'exemple :
Utilisation des fichiers de configuration
Contrairement à Windows où les configurations des services se passent par interface graphique et sont stockées dans la base de registres, Linux utilise encore des fichiers texte. Voici quelques éléments pour comprendre leur fonctionnement et utiliser au mieux une approche modulaire.
Contenu/Syntaxe
Un fichier de configuration est éditable à partir d'un utilitaire en mode texte (vi, vim, nano, pico ou autre, voir annexe pour quelques commandes) ou un éditeur plus complet si on dispose d'une interface graphique (par exemple gedit sous Debian/Ubuntu).
Les éléments de syntaxe suivants sont très courants :
| Elément | Usage |
|---|---|
| # | Commentaire textuel qui donne des explications sur les options |
| ; | Commente une ligne de paramétrage. A dé commenter si on veut activer l'option |
| <intitulé> … </intitulé> | Encadre une description complexe (même principe que pour les balises HTML ou la structure d'enregistrement en algorithmique). On sépare différentes valeurs par des espaces |
Approche modulaire
Pour éviter d'encombrer un fichier de configuration, on a recours à une externalisation (comme on le fait pour le CSS qui sort la mise en page du HTML). On crée donc des fichiers externes qui ne prennent en compte qu'une partie de la configuration, et on y fait appel dans un fichier central grâce à la clause include.
Exemple pour apache2.conf
# inclue les fichiers de configuration contenus dans le sous-dossier conf.d include conf.d/ # inclue les déclarations d'hôtes virtuels contenus dans le sous-dossier sites-enabled include sites-enabled/ # Inclue la liste des ports d'écoute contenue dans le fichier ports.conf include ports.conf
Exemple pour DNS
Le fichier de base du service Bind est named.conf dont le contenu est :
include "/etc/bind/named.conf.options"; #options de configuration du serveur include "/etc/bind/named.conf.local"; #zones gérées par le serveur include "/etc/bind/named.conf.default-zones"; #zones par défaut (localhost, résolution inverse, etc)
Nettoyage des fichiers et Versionning
Pour rendre la lecture des fichiers de configuration aisée, on épure leur contenu en supprimant toute option non utilisée, tout commentaire inutile De manière à pouvoir revenir à la situation initiale, on a coutume de faire une copie d'un fichier de configuration avant de le modifier. On utilise la commande cp pour copier un fichier vers un double avec un nouveau nom.
Exemple
cp /etc/apache2/apache2.conf /etc/apache2/apache2.old1
Editeur VI
Pour manipuler les fichiers systèmes, qui sont des fichiers texte, il est nécessaire de recourir à un éditeur de texte. Même quand aucune interface graphique n'est disponible, un outil rudimentaire bien qu'offrant d'innombrables possibilités permet toute manipulation sur un fichier texte : l'éditeur vi.
Le mode commande (auquel on revient en appuyant Echap) propose diverses actions dont les plus utiles sont présentées ci-dessous :
| action | commande | remarques |
|---|---|---|
| insérer du texte | i | Passe l'éditeur en mode insertion. Taper à nouveau i (ou Echap) pour repasser en mode commande attention : les flèches sont désactivées pour les déplacements |
| supprimer une ligne | dd | Ces commandes ne marchent pas si on est en mode insertion |
| supprimer le caractère sous le curseur | x | |
| supprimer le caractère à gauche du curseur | X | |
| enregistrer les modifications | :w | |
| quitter vi | :q | |
| enregistrer et quitter | :wq | |
| quitter sans enregistrer | :q! | Il n'y a pas d'invite à confirmer |
| Rechercher du texte vers le bas du fichier | /texte_cherché | On tapera à nouveau / pour chercher la prochaine occurrence |
| Rechercher du texte en arrière | ?texte_cherché | On tapera à nouveau ? pour chercher l'occurrence précédente |
Des versions un peu plus riches sont disponibles, qui proposent des menus accessibles à partir du clavier et parfois de la colorisation syntaxique : vim, nano, pico.
GNU-Nano
GNU Nano est un éditeur de texte, pas un traitement de texte !
Voir plus sur https://openclassrooms.com/fr/courses/43538-reprenez-le-controle-a-laide-de-linux/39267-nano-lediteur-de-texte-du-debutant
Pour éxécuter GNU Nano, il suffit de taper « nano » dans la console linux.
| Voici les raccourcis les plus importants : |
|---|
| Ctrl + G : afficher l'aide ; |
| Ctrl + K : couper la ligne de texte (et la mettre dans le presse-papier) ; |
| Ctrl + U : coller la ligne de texte que vous venez de couper ; |
| Ctrl + C : afficher à quel endroit du fichier votre curseur est positionné (numéro de ligne…) ; |
| Ctrl + W : rechercher dans le fichier ; |
| Ctrl + O : enregistrer le fichier (écrire) ; |
| Ctrl + X : quitter Nano. |
Pour installer le correcteur :
apt install spell aspell-fr
Pour installer plus de possibilité pour le correcteur orthographique (Cela permet d'ajouter des proposition de correction) :
nano --speller="aspell -c"