React Native
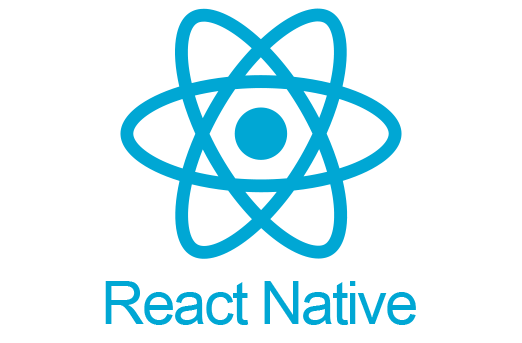
[Contributeur : Robin GARBACIAK SLAM20-22]
1.Installation de React Native
Par quoi commencer ?
Pour commencer à développer avec React Native vous avez besoin de Node.js et d’un éditeur de code. Allez dans l’invite de commande et taper :
npm install -g expo-cli
Sur Mac, pour installer une librairie de manière globale, il faut l’installer en tant qu’administrateur. Vous devrez donc ajouter sudo avant la commande :
sudo npm install -g expo-cli
Maintenant que vous avez fait ceci, vous avez installé Expo.Sa va vous permettre de lancer l’application que vous allez créer sur votre téléphone.Pour lancer votre application vous avez besoin de Expo Go qui est téléchargeable sur le Google Play et l'App Store.
Pour créer votre premier projet, vous avez besoin de vous mettre dans un dossier de préférence vierge que vous allez créer sur votre ordinateur, appelé le React. Une fois créé allez y via l’invite de commande, dans mon cas le chemin sera:
cd D:\React
Puis créer votre application via cette commande :
expo init NomDuPojet
Expo va vous demandez le template de départ pour votre application

Choisissez blank pour avoir un projet vierge.
Après quelques installations vous devrez avoir ceci
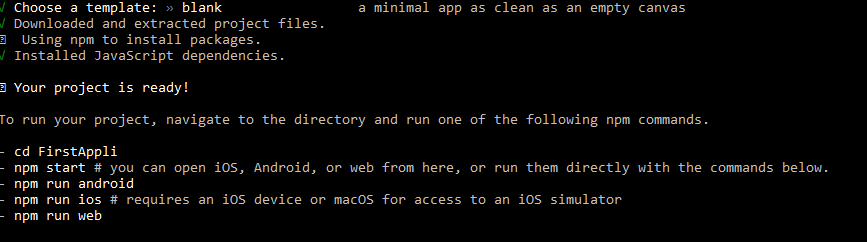
Voilà vous avez créé votre application,mettez vous dans le dossier de l'application, lancez votre application avec npm start dans l’invite de commande et vous aurez un QR code a scanné avec l’application Expo Go.
Attention !!!!!!!! Votre téléphone devra être sur le même réseau que la ou vous ferez npm start
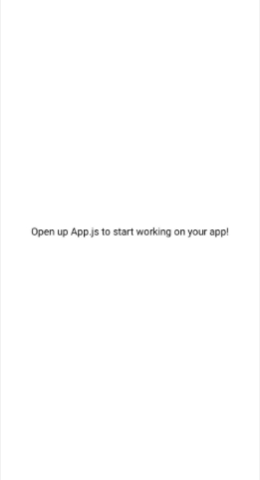
Pour l’instant votre application n'est constituée de rien a pars un message, ouvrez votre éditeur de code et ajoutez le dossier du projet dans l’éditeur. En ouvrant votre éditeur de code vous aurez accès à ça :
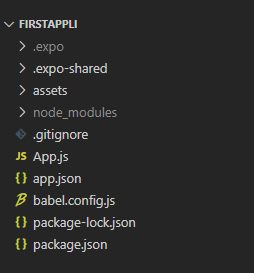
Dans tous ces fichiers/dossiers, nous n'avons besoin que de App.js qui est la première page sur laquelle l’application est lancée. Cliquez dessus et vous pourrez commencer à développer.
Arrivé sur App.js nous avons ceci
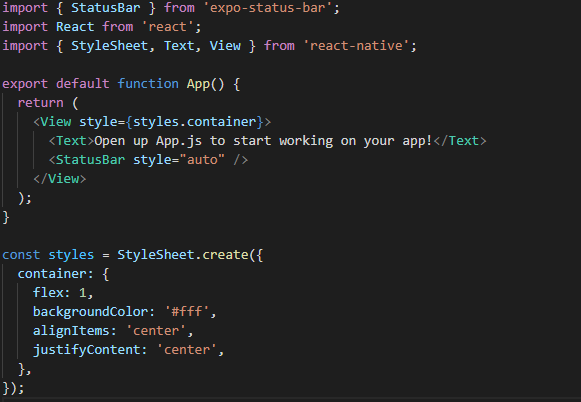
React Native n'est pas un code intelligent, nous devons lui importer chaque élément dont on a besoin. Comme nous pouvons le voir sur l’image ci-dessus, lors de la création, l’application à importer: StyleSheet (Moyen de faire du Css sur l’application), Text comme nous pouvons le voir cela permet de mettre du text entre les deux balises, sur cet page nous avons aussi le View qui est la mise en forme de l'application. A partir du moment qu’on est dans le “return” ça commencera toujours par une balise View et finira par une balise View. Si vous voulez plus de renseignements pour les composants de React Native, je vous conseille d'aller voir la documentation de React Native ici.
2.Commencer à travailler dessus
Ajout de composant
Maintenant que nous avons vu comment créer son application et la lancer, nous allons commencer par utiliser des composants(Text, bouton, etc …)
Pour commencer nous allons créer un formulaire, sans réel code derrière juste pour voir comment marche.
La mise en place des éléments, nous aurons besoin d’importer TextInput comme ceci :

Et aussi de Button donc nous allons ajouter Button dans cette liste.
Ensuite dans le code nous allons faire ceci :
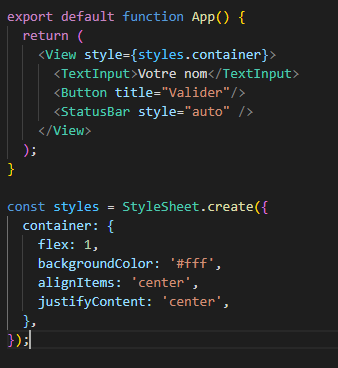
Ce qui nous donne ceci
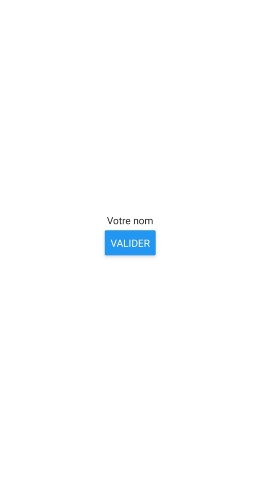
Ajout du style sur un composant
Mais le problème que nous avons c’est que nous ne discernons pas bien le TextInput a cause du fond blanc, nous allons donc mettre un peu de style mais que sur le TextInput, comme ceci:

Si vous avez fait attention, dans la balise TextInput, il y a style qui c’est rajouté, si vous ne le mettez pas alors votre style que vous avez fait en bas ne servira à rien. Dans le styles qu’on peut voir en bas, il y a “styleTextInput” qui a été ajouté, pour ceux qui ont reconnu, le style sur react native est du CSS mais avec quelque différence, suite aux style qui a était ajouté cela nous donne ceci:

Comme vous pouvez le voir, le TextInput a été agrandie que ça soit en longueur ou hauteur, ceci est dû a “height” pour la hauteur et “width” pour la longueur,dans les deux cas pour la valeur nous pouvons mettre un chiffre ou un pourcentage.Maintenez, pour le second changement qu’il y a eu c’est que le TextInput a été espacés du bouton, ce qui est plus agréable en terme de visuel, ce qui nous a permis de le faire c’est le “marginBottom” , cela fait une marge en fonction du composant en dessous du composant dans lequel on a placé le margin, nous avons aussi margin en général qui fait une marge tout autour du composant on a juste besoin de faire “margin”,il y aussi “padding”, qui fait à peu près la même chose mais margin agit sur le tout composant y compris la bordure, alors que padding agit que sur le composant et non sur la bordure.Et pour finir il y a bordure du composant qui est fait avec “borderWidth” qui fait le tour du composant, et “borderColor” qui est la couleur de la bordure. Que sa soit la bordure, la marge ou le padding on peut agir que sur un côté si on le souhaite, comme fait précédemment avec le margin on peut le refaire avec la bordure et le padding
Gestion des placements des composants
Actuellement tous les composants de votre application sont centrés, ceci est dû aux “justifyContent” et “alignItems” qui sont situées dans “container”.

Il n’y a pas que ça, enlever le flex:1 et vous verrez ce qu’il se passe, si vous avez essayé vous avec pus voir que vos composants sont tout en haut de votre application, après vous pouvez mettre un height sur votre container mais la aussi, cela ne marchera pas trés bien, car cela marchera pour votre téléphone mais si vous prenez un téléphone plus petit ou plus grand vous verrez que la disposition n’ai pas la même.Nous allons donc utilisez Flex pour placer ces composants, flex gardera la même vue sur n’importe quel autre pareil. Pour mieux comprendre flex, en faite si vous mettez flex 1 cela va prendre 1/1 sur l’écran donc tout l’écran. En modifiant un peu le code pour vous montrer comment marche les flex supérieur à 1 :
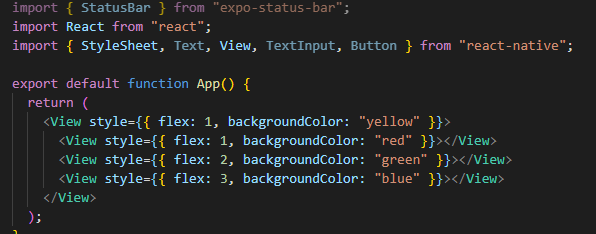
Nous obtenons ceci
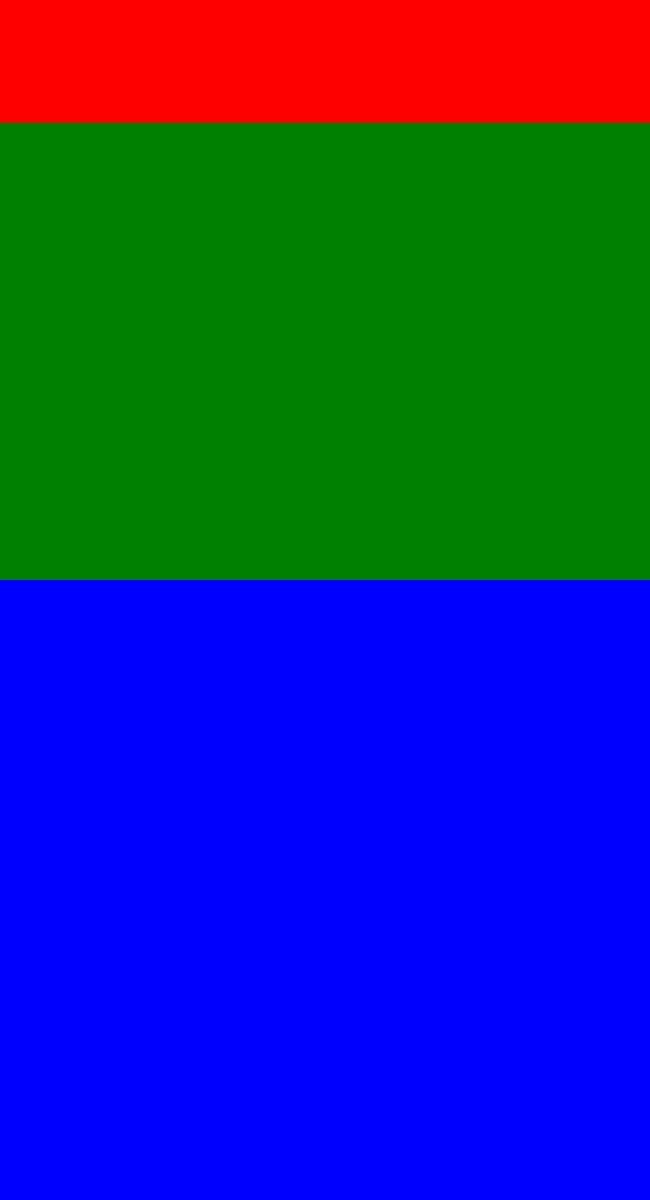
On peut ainsi voir que le flex a 3 est plus grand que les autres flex car nous sommes sur une View a flex 1 et sur cette vue nous demandons au view bleu qu’il prend 3/6 car notre application est coupée en 6 espaces, car l'élément rouge est le premier composant , le vert est deuxième et le bleu est troisième donc 1+2+3= 6, le composant vert va prendre 2/6 de l’écran et le rouge 1/6.
Maintenant qu’on a vu les flex, on va parler de flexDirection sur flex direction il y a 4 options: column, row, column-reverse ,row-reverse. Le mieux pour que vous comprenez sera de scanner ce QR code avec expo GO:
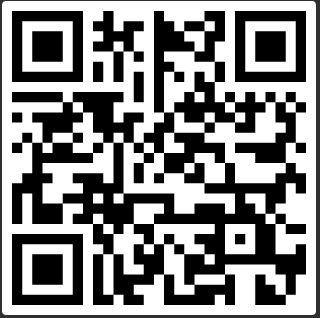
Faites des tests avec les options et vous verrez leurs effets que cela donne.Maintenant que nous avons vu comment marche les flex. Nous sommes capable de savoir comment positionner nos composants et de rendre un visuel plus agréable et éviter que nos composants sont bloqués en haut.
On ne peut pas modifier le style d’un bouton, vous pouvez essayer et cela ne changera pas le bouton
Récupérer la donnée d’un TextInput
Maintenant que nous savons comment mettre un style sur nos composant, on va commencer par récupérer une donnée qu’on va mettre dans le TextInput et l’afficher dans une balise Text, on va commencer par faire un constructeur:
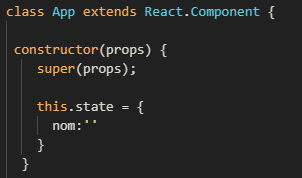
Maintenant que le constructeur est fait on va dire au TextInput de récupérer ce qu’on écrit dedans
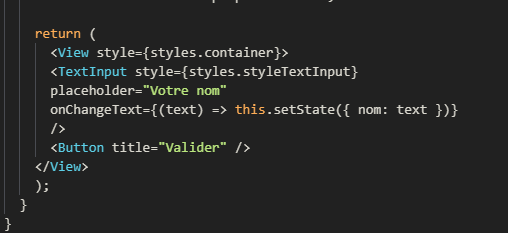
Et on va créer une balise Text et lui dire que les données qu’il va afficher sera la donnée écrite par le TextInput.

Maintenant que ça a été fait, écrivez dans le TextInput et vous verrez qu’au dessus du bouton un text apparaitra.
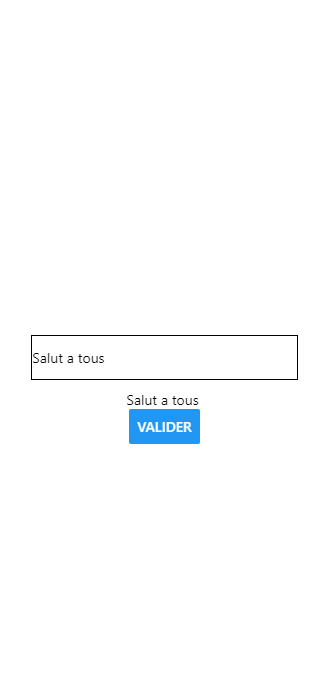
Maintenant que nous savons comment ça marche pour récupérer une donnée d’un TextInput, nous allons nous occuper du bouton, et de faire une action quand on clique dessus. On va faire apparaître une alerte au moment qu’on clique sur le bouton.Donc on doit importer Alert

Puis créer une fonction dans le vue qui va être appelé lors de l’appuie sur le bouton et y mettre l’alerte dedans
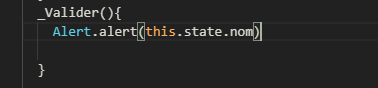
Une fois qu’on a fais ça, on va faire dire au bouton d’appeler la fonction
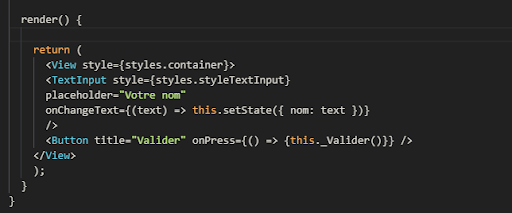
Une fois ceci fait, lancer votre application sur votre téléphone et essayer par vous même.Ce qui vous donnera ceci:
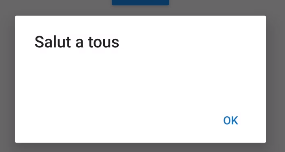
Navigation entre différente vue
Pour commencer éteignez votre application dans l’invite de commande avec CTRL+C puis écrivez:
npm install --save react-navigation
Après l’installation vous pouvez relancer l’application avec
npm start
Pour commencer votre navigation, vous devez créer des dossiers et des fichiers en .js

Comparer à avant il y a le dossier DossNavi et le dossier Vue, une fois que vous avez les fichiers que vous venez de créer mettais ce code dans PageUn.js
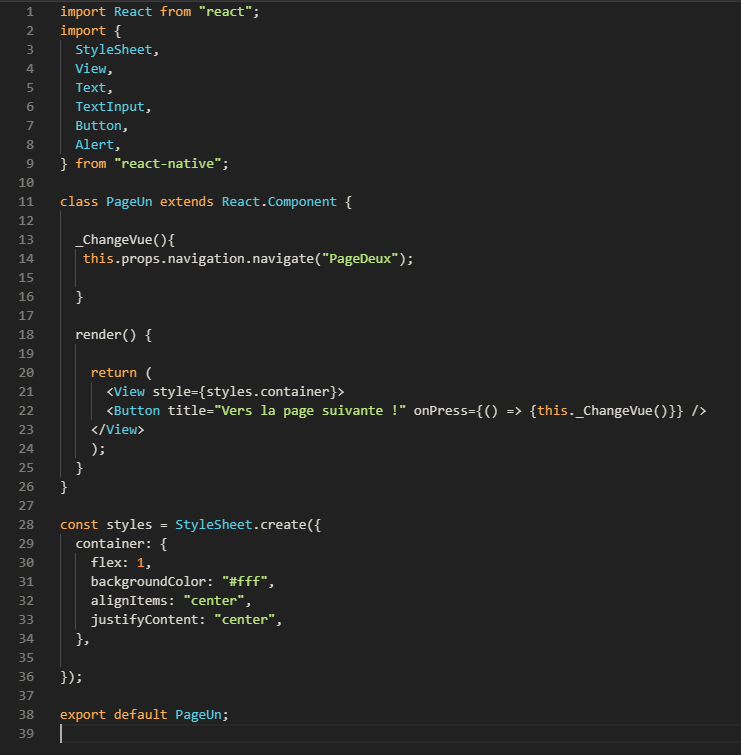
Et dans PageDeux.js:
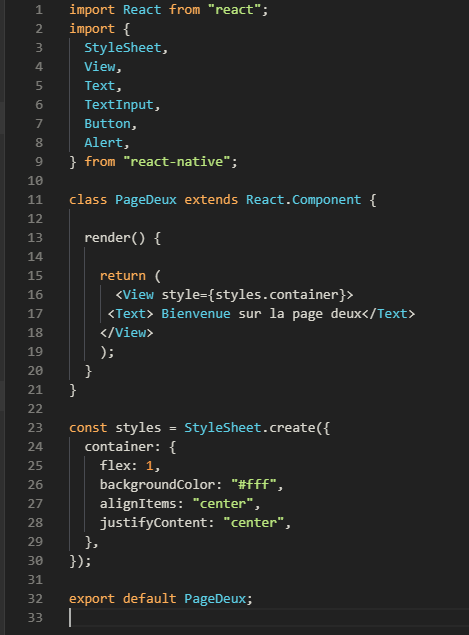
Dans import j’ai laisser les composant qu’on a utilisée avant, si jamais on en a besoin plus tard ça évitera de les remettre
Ensuite dans Navigation.js
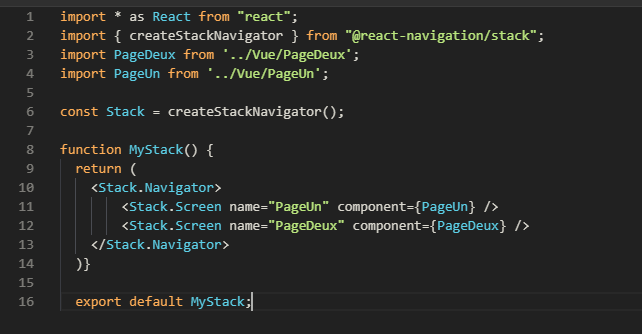
Et pour finir dans App.js
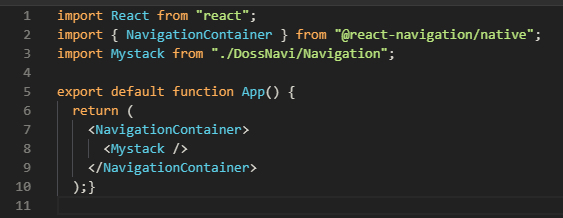
Quand vous allez lancer votre application, la première page qui va se lancer est App.js donc dans App.js, on importe MyStack de la navigation et on l’appel aux moment du return , NavigationContainer permet de gérer votre navigation.
Si vous avez fait comme comme au dessus normalement vous arriverez sur ça quand vous lancerez l’application :
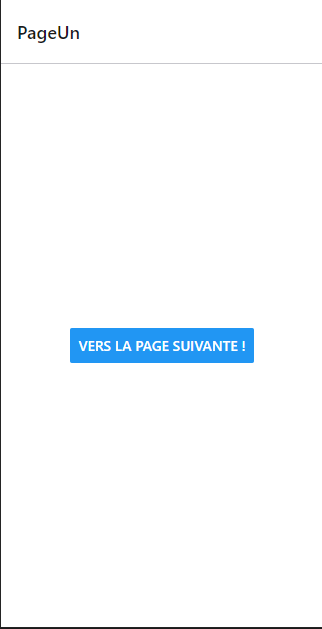
Quand vous cliquerez sur le bouton vous changerez de page pour arrivez sur la page deux
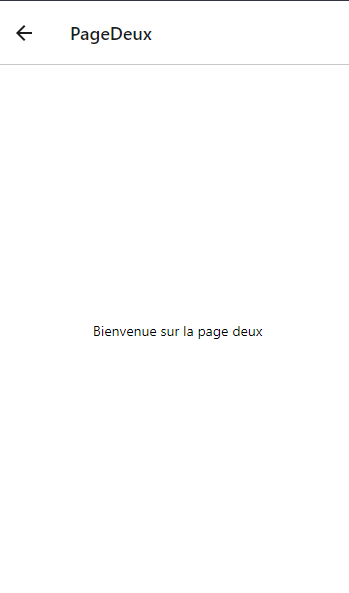
Voilà vous avez réussi votre navigation. Maintenant vous pouvez personnaliser votre navigation en suivant cette doc
Faire une liste et la remplir
Sur PageDeux.js que nous venons de créer on va établir une liste et la remplir de donnée. Pour ce faire nous avons besoin de FlatList donc nous allons importer FlatList comme ceci
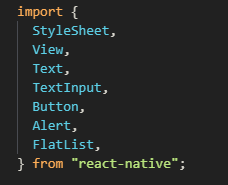
Après nous allons remplacer le texte par FlatList et faire ceci :

Maintenant si vous allez sur la deuxième page avec votre téléphone vous aurez ceci

Voici votre première liste mais, elle n'est pas complète si on veut une liste complète avec plein de détails cela risque d'être compliqué. on va créer un dossier Data appeler le comme vous le voulez, tant qu’il est un minimum de sens.Une fois fait, créez y un fichier en .js :
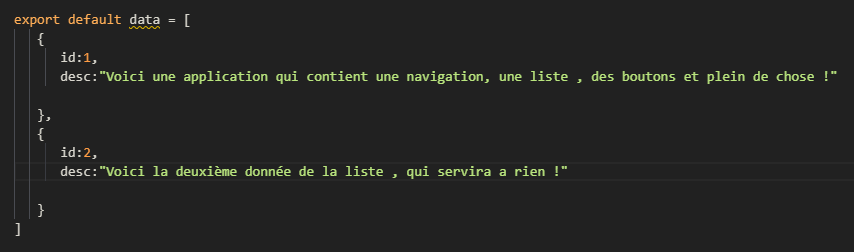
Ensuite dans le fichier ou il y a la FlatList on doit importer le fichier qui contient les données ce qui nous donne ceci :
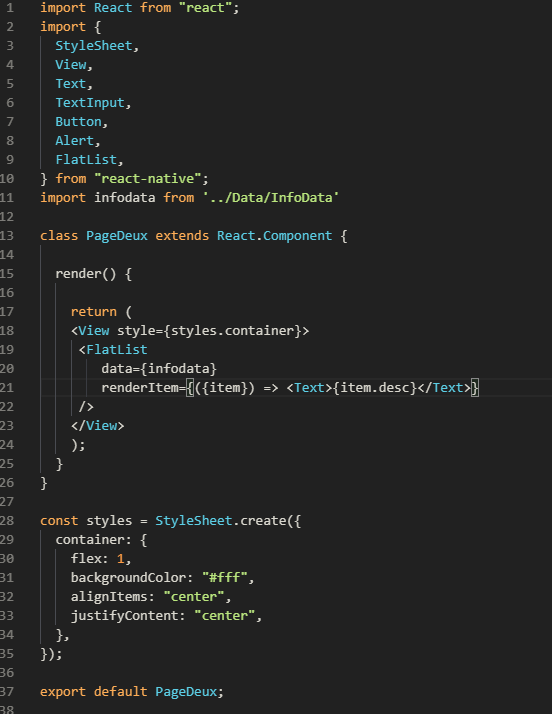
et dans l’application cela donne:

Il y a un problème qu’on peut constater, il y a aucun visuel et on ne va pas s’amuser à faire tout un style dans la FlatList, donc nous allons créer une page à côté, personnellement je commence les pages qu’on va mettre dans la FlatList par Fill (remplir) car pour moi cette page va servir à alimenter la FlatList.
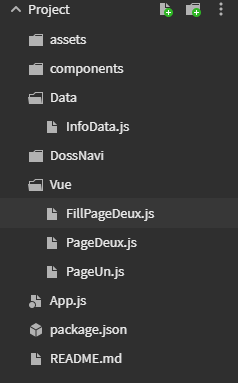
Ensuite le code qu’on va mettre dedans sera :
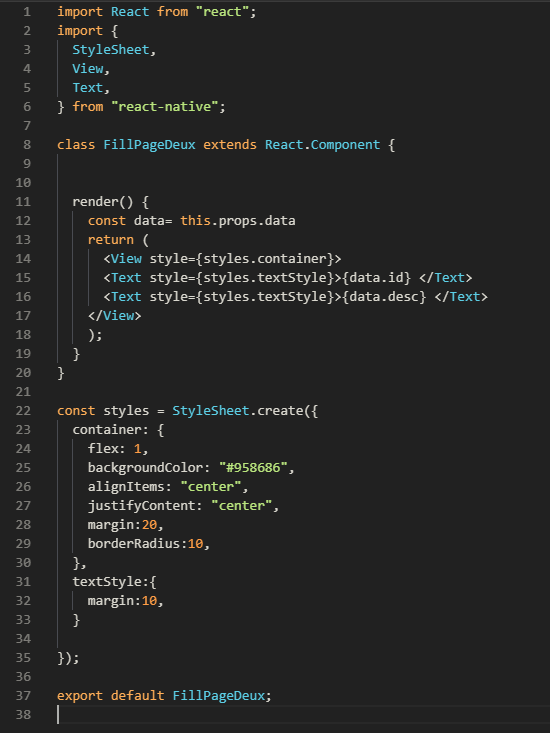
Maintenant il faut importer cette page vers la FlatList

Et ensuite modifier le renderItem de la FlatList
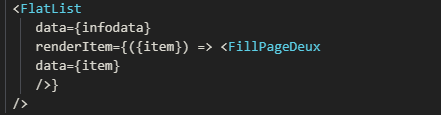
Ce qui vous permettra d’avoir
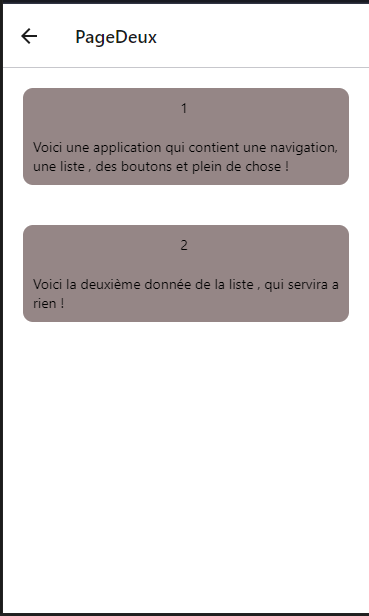
Vous avez réussi à faire un FlatList Voilà vous avez fait votre première application